Người dùng kĩ tính thường có thói quen sao lưu các dữ liệu quan trọng trên máy tính vào các ổ cứng gắn ngoài (hoặc USB) để lưu trữ và sao chép lại phòng khi ổ cứng máy tính đang sử dụng bị sự cố hoặc không mang theo máy tính khi có việc cần sử dụng những dữ liệu này trên một máy tính khác.
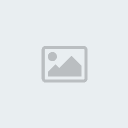
Việc chép dữ liệu vào thiết bị lưu trữ ngoài nhiều khi rất mất thời gian, nhất là khi dung lượng dữ liệu lên đến vài Gigabyte (GB) và để tiết kiệm thời gian bạn có thể tham khảo một số các phương pháp giúp cải thiện tốc độ và hiệu suất truyền dữ liệu sau đây.
Kích hoạt bộ nhớ đệm cho việc truyền dữ liệu
Theo mặc định thì Windows sẽ vô hiệu hóa tính năng tạo bộ nhớ đệm nhầm cho phép người dùng ngắt kết nối với thiết bị nhớ ngoài một cách an toàn mà không cần sử dụng đến tính năng Safety Remove Hardware. Do đó, để tăng tốc độ truyền dữ liệu, hãy khởi động ứng dụng Windows Device Manager lên, nhấn vào nhóm phần cứng Disk drives và nhấn đôi chuột vào tên thiết bị lưu trữ đang kết nối với máy tính.

Hộp thoại Properties xuất hiện, bạn hãy nhấn vào tab Policies và đánh dấu vào tùy chọn Better performance, sau đó nhấn OK để lưu lại.
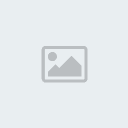 Lưu ý rằng khi bạn sử dụng tùy chọn Better performance thì trước khi rút kết nối thiết bị lưu trữ ngoài khỏi máy tính, bạn phải sử dụng đến tính năng Safety Remove Hardware để ngắt kết nối trước đó.
Lưu ý rằng khi bạn sử dụng tùy chọn Better performance thì trước khi rút kết nối thiết bị lưu trữ ngoài khỏi máy tính, bạn phải sử dụng đến tính năng Safety Remove Hardware để ngắt kết nối trước đó.
Format lại thiết bị
Phương pháp này khá đơn giản nhưng mang lại kết quả khá tốt. Nếu sử dụng Windows 7 hoặc mới hơn, bạn nên tiến hành format lại ổ cứng gắn ngoài hoặc USB theo định dạng NTFS để cho hiệu suất truyền dữ liệu tốt nhất.

Người dùng thực hiện format lại thiết bị bằng cách nhấn phải chuột vào biểu tượng thiết bị ổ cứng gắn ngoài trong Computer và chọn lệnh Format. Khi hộp thoại Format xuất hiện, hãy chọn NTFS ở mục File system và nhấn Start để bắt đầu. Việc làm này sẽ gây mất các dữ liệu đang chứa bên trong của thiết bị, vì thế bạn nên sao lưu lại nếu cần thiết trước khi thực hiện.
Tắt tính năng Legacy USB
Một số dòng máy tính hoặc laptop được trang bị thêm tính năng Legacy USB cho phép máy tính tương thích với các thiết bị cũ kết nối với máy tính thông qua cổng USB, nhưng điều này lại làm hạn chế tốc độ truyền dữ liệu.

Do đó nếu cần thiết bạn có thể tạm tắt tính năng này đi bằng cách truy cập vào BIOS và thay đổi thiết lập của Legacy USB sang Disable là xong. Lưu ý cách làm này có thể làm cho các thiết bị cũ như chuột và bàn phím không hoạt động được.
Sử dụng phần mềm
Trên một số máy tính có cấu hình yếu, khi thực hiện sao chép dữ liệu lớn sẽ xảy đến tình trạng treo máy, hoặc dữ liệu sau khi sao chép
bị lỗi và không thể thực hiện được.Thêm vào đó, không phải lúc nào cũng đạt được tốc độ tối đa của ổ cứng, nên sẽ phải mất khá nhiều thời gian để thực hiện công việc này.
Do đó, với người dùng Windows XP hoặc 7 thì giải pháp phần mềm có thể xem là khá trực quan và dễ dàng thực hiện cho mục đích tăng tốc độ và tối ưu cho việc truyền dữ liệu sang ổ cứng ngoài, và [You must be registered and logged in to see this link.] là gợi ý khuyên bạn nên sử dụng.
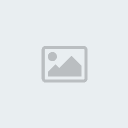
TeraCopy là phần mềm miễn phí, cho phép người dùng sao chép và di chuyển dữ liệu với tốc độ cao nhất có thể, giúp tiết kiệm thời gian chờ đợi, mà cũng không làm ảnh hưởng đến hiệu suất của máy tính khi quá trình đang diễn ra.
Hi vọng bài viết sẽ có ích cho các bạn.
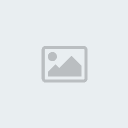
Việc chép dữ liệu vào thiết bị lưu trữ ngoài nhiều khi rất mất thời gian, nhất là khi dung lượng dữ liệu lên đến vài Gigabyte (GB) và để tiết kiệm thời gian bạn có thể tham khảo một số các phương pháp giúp cải thiện tốc độ và hiệu suất truyền dữ liệu sau đây.
Kích hoạt bộ nhớ đệm cho việc truyền dữ liệu
Theo mặc định thì Windows sẽ vô hiệu hóa tính năng tạo bộ nhớ đệm nhầm cho phép người dùng ngắt kết nối với thiết bị nhớ ngoài một cách an toàn mà không cần sử dụng đến tính năng Safety Remove Hardware. Do đó, để tăng tốc độ truyền dữ liệu, hãy khởi động ứng dụng Windows Device Manager lên, nhấn vào nhóm phần cứng Disk drives và nhấn đôi chuột vào tên thiết bị lưu trữ đang kết nối với máy tính.

Hộp thoại Properties xuất hiện, bạn hãy nhấn vào tab Policies và đánh dấu vào tùy chọn Better performance, sau đó nhấn OK để lưu lại.
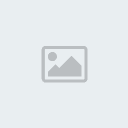
Format lại thiết bị
Phương pháp này khá đơn giản nhưng mang lại kết quả khá tốt. Nếu sử dụng Windows 7 hoặc mới hơn, bạn nên tiến hành format lại ổ cứng gắn ngoài hoặc USB theo định dạng NTFS để cho hiệu suất truyền dữ liệu tốt nhất.

Người dùng thực hiện format lại thiết bị bằng cách nhấn phải chuột vào biểu tượng thiết bị ổ cứng gắn ngoài trong Computer và chọn lệnh Format. Khi hộp thoại Format xuất hiện, hãy chọn NTFS ở mục File system và nhấn Start để bắt đầu. Việc làm này sẽ gây mất các dữ liệu đang chứa bên trong của thiết bị, vì thế bạn nên sao lưu lại nếu cần thiết trước khi thực hiện.
Tắt tính năng Legacy USB
Một số dòng máy tính hoặc laptop được trang bị thêm tính năng Legacy USB cho phép máy tính tương thích với các thiết bị cũ kết nối với máy tính thông qua cổng USB, nhưng điều này lại làm hạn chế tốc độ truyền dữ liệu.

Do đó nếu cần thiết bạn có thể tạm tắt tính năng này đi bằng cách truy cập vào BIOS và thay đổi thiết lập của Legacy USB sang Disable là xong. Lưu ý cách làm này có thể làm cho các thiết bị cũ như chuột và bàn phím không hoạt động được.
Sử dụng phần mềm
Trên một số máy tính có cấu hình yếu, khi thực hiện sao chép dữ liệu lớn sẽ xảy đến tình trạng treo máy, hoặc dữ liệu sau khi sao chép
bị lỗi và không thể thực hiện được.Thêm vào đó, không phải lúc nào cũng đạt được tốc độ tối đa của ổ cứng, nên sẽ phải mất khá nhiều thời gian để thực hiện công việc này.
Do đó, với người dùng Windows XP hoặc 7 thì giải pháp phần mềm có thể xem là khá trực quan và dễ dàng thực hiện cho mục đích tăng tốc độ và tối ưu cho việc truyền dữ liệu sang ổ cứng ngoài, và [You must be registered and logged in to see this link.] là gợi ý khuyên bạn nên sử dụng.
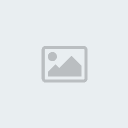
TeraCopy là phần mềm miễn phí, cho phép người dùng sao chép và di chuyển dữ liệu với tốc độ cao nhất có thể, giúp tiết kiệm thời gian chờ đợi, mà cũng không làm ảnh hưởng đến hiệu suất của máy tính khi quá trình đang diễn ra.
Hi vọng bài viết sẽ có ích cho các bạn.
 by
by 
